Alongside this year’s crop of operating systems comes Safari 18, the latest version of Apple’s Web browser. Most of what you do in Safari depends on the websites you use, of course, but Apple has added a handful of features aimed at improving your overall browsing experience, including Highlights, Distraction Control, a redesigned Reader, and Video Viewer.
We’ll focus on the Mac with macOS 15 Sequoia, but these features other than Video Viewer are also available on the iPhone and iPad with iOS 18 and iPadOS 18. Macs still running macOS 13 Ventura or macOS 14 Sonoma can get Safari 18 but miss out on the Highlights feature. Regardless of platform or macOS version, you access all these new features from the Page menu at the left of Safari’s address bar, which takes over from the previous Show Reader View button in Safari 17.
Highlights
Sometimes, when you visit a website, you just want a quick bit of information, like a restaurant’s address or a store’s hours. For those running Sequoia, once you turn on Safari 18’s Highlights feature, the Page menu icon in Safari’s address bar will show a purple sparkle if it detects information on the page that it can call out for you. Click it to learn more.
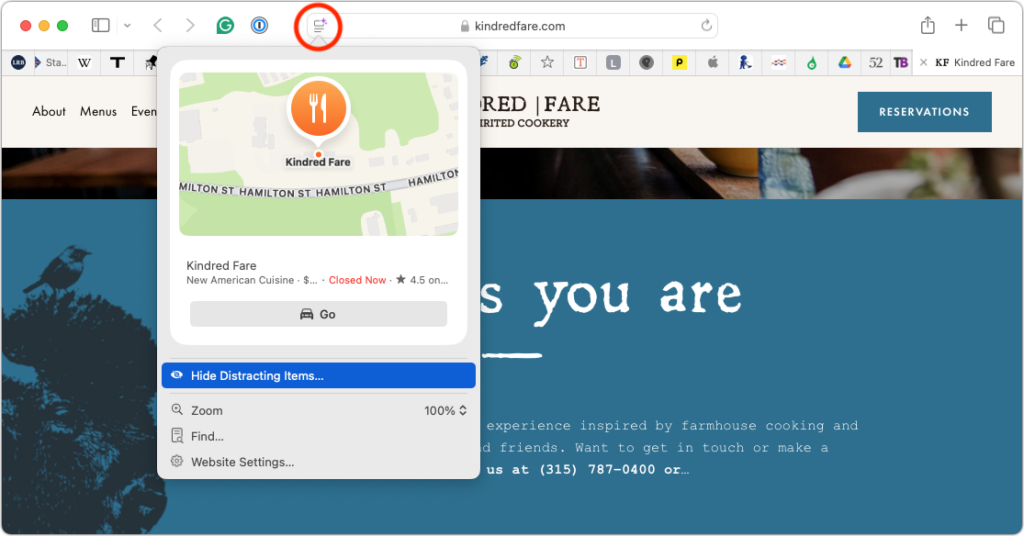
It can be hard to predict what Highlights will call out. It’s fairly reliable at showing location and business information extracted from Maps, and it may display biographical information about people on pages about them. For long articles, it may provide a quick summary you can use to see if it’s worth reading more. Apple says Highlights will also offer quick links to learn more about people, music, movies, and TV shows.
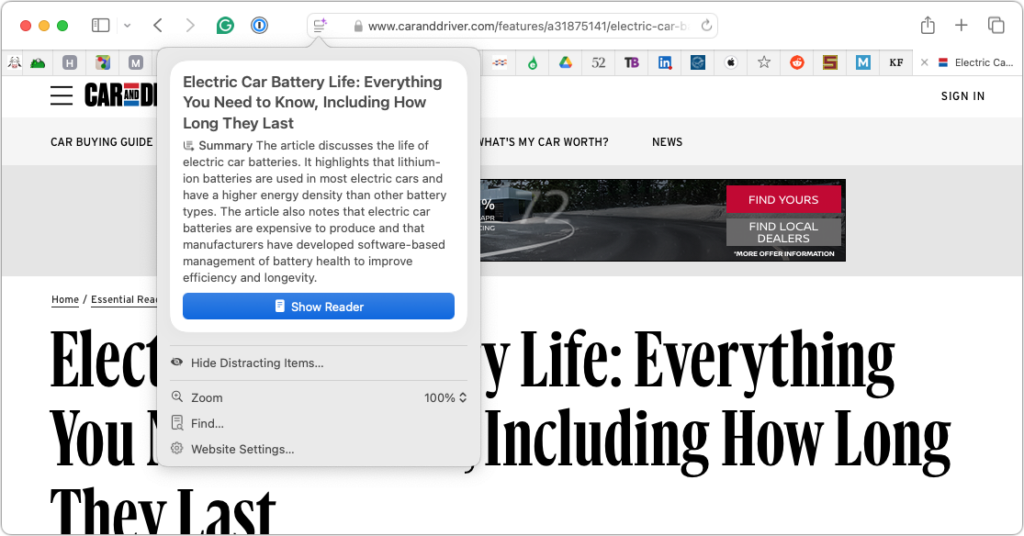
Distraction Control
Every website wants you to SUBSCRIBE TO A NEWSLETTER! and WATCH OUR VIDEO! and SHARE THIS ARTICLE! It’s exhausting. In Safari 18, Apple has added a feature that can help you turn down the volume on websites that constantly try to lure you into doing something other than what you intend. Distraction Control lets you remove annoying parts of a Web page. It works on nearly anything on the first use, but Apple warns that “hiding distracting items will not permanently remove ads and other content that updates frequently.” (That’s what most people want, of course, but such a capability would anger advertisers and publishers whose business models rely on ads.)
To clean up a Web page, click the Page menu and choose Hide Distracting Items. Then, move the pointer over areas of the screen you want to remove—if Safari can identify an item as a discrete object, it will gain a blue outline. Click it to make it disappear in a cloud of digital dust. Additional clicks will remove more items; Safari keeps count in the location bar. Click the Done button in the location bar to save your changes, or click Cancel if you were just testing. As you can see in the right-hand sidebar of the Yahoo page in the image below, the result is a cleaned-up view with much less distraction.
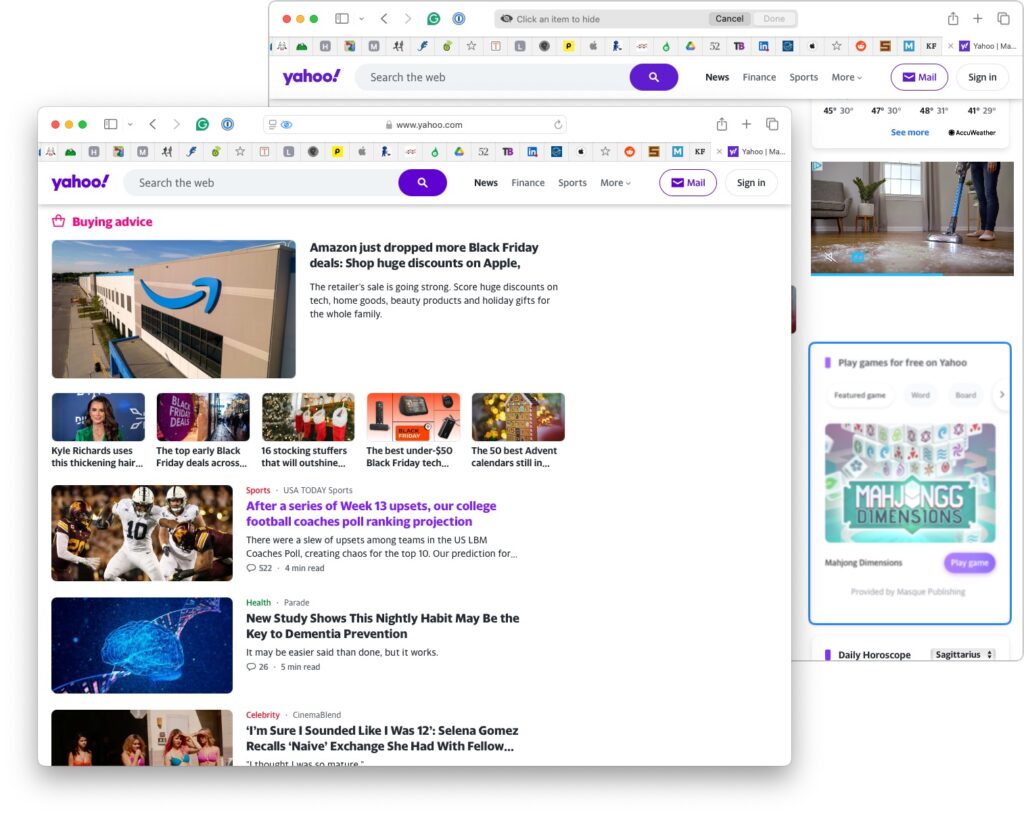
Redesigned Reader
Another way to eliminate distractions when reading on the Web is to use Safari’s Reader mode. When you click the Page menu and select Show Reader, Safari reformats the text and images in an article, removing extraneous ads and gewgaws. Once you’re in the redesigned Reader, click the Page menu icon again to access the customization options that let you choose from four color themes, nine different font faces, and various zoom levels
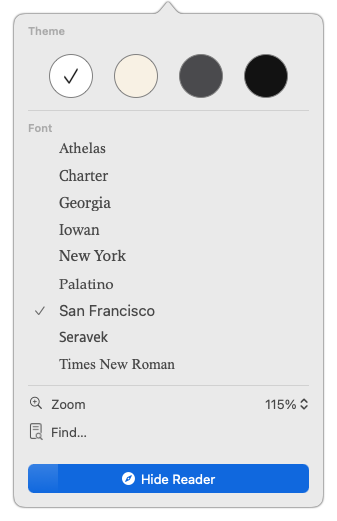
With Apple Intelligence on a Mac with Apple silicon, Reader also offers to summarize long articles. It may also provide a table of contents if the article contains appropriate headings, but it’s hard to predict when that will work.
Video Viewer
Finally, those who watch a lot of Web video will appreciate Safari 18’s new Video Viewer, available only on the Mac. Whenever you’re watching a video embedded in a Web page, clicking the Page menu reveals a new Video Viewer command. Choose that to expand the current video to fill the Safari window, overwriting whatever else might have been on the page so you can focus on the video.
Once you’re in the Video Viewer, switching to another tab in Safari or another app whose window obscures at least half the Video Viewer window causes Safari to switch to Picture in Picture, moving the video to a small window that floats above all other apps. You can resize that window and move it to any screen corner while it’s open, and it remembers its size and location for subsequent uses. Although multiple tabs and windows can use Video Viewer simultaneously, only one can be in Picture in Picture at a time.
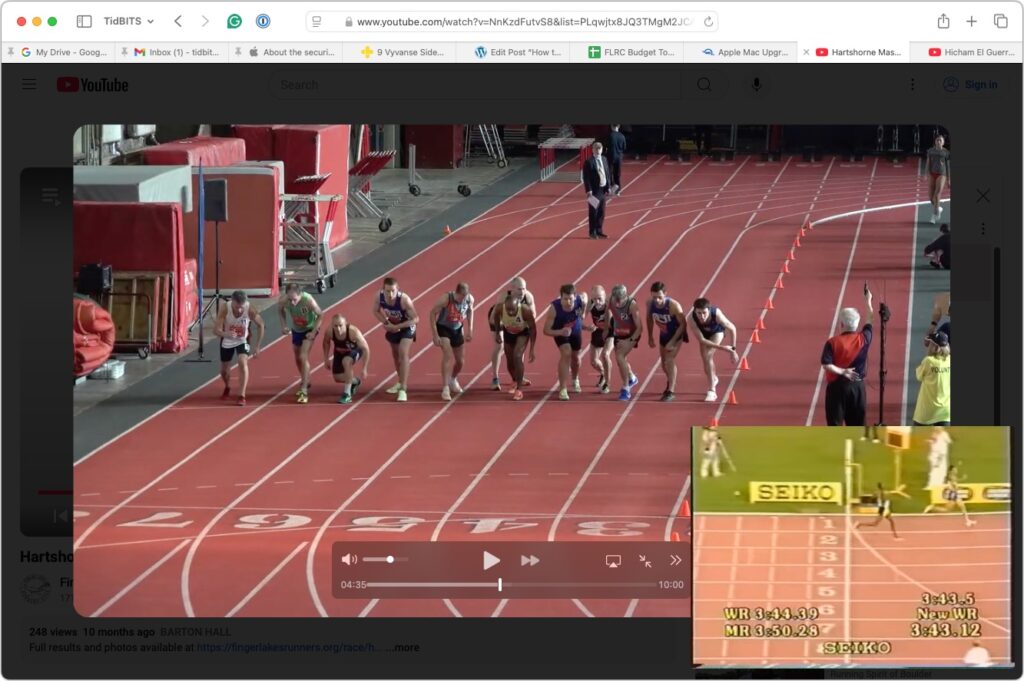
Even if these changes aren’t world-changing for everyone, they make Safari an ever more capable Web browser, so it’s worth giving them a try to see if they’ll improve your Web experience.
(Featured image based on an original by iStock.com/Kanoke_46)
Social Media: Safari 18 debuts some notable new features, including Highlights, Distraction Control, a redesigned Reader, and—on the Mac—a new Video Viewer that supports Picture in Picture.


